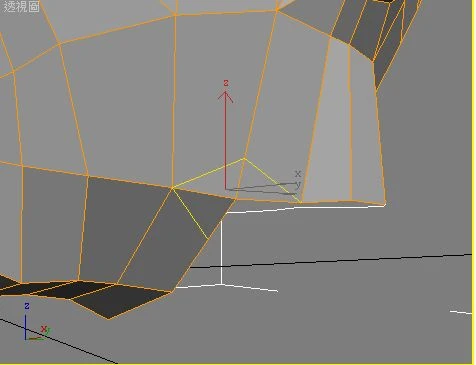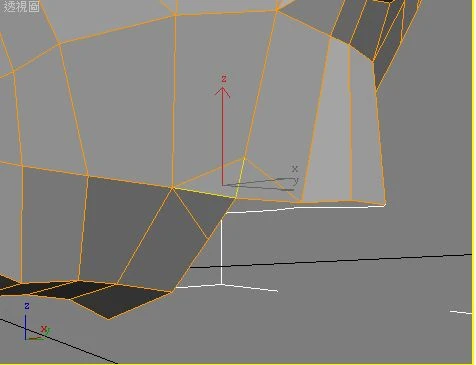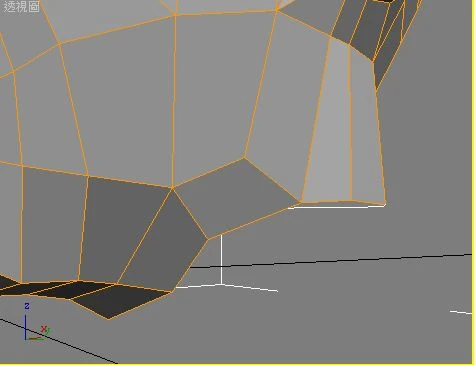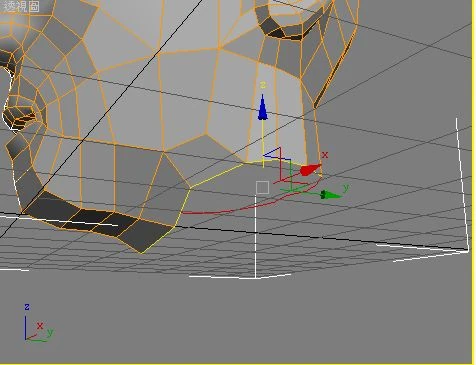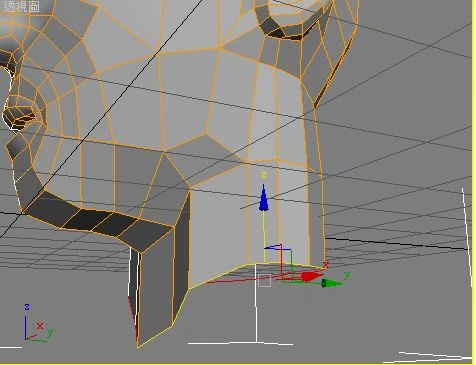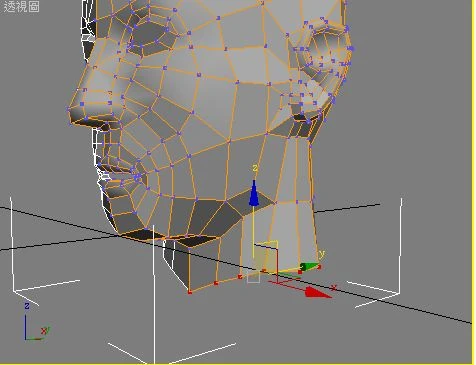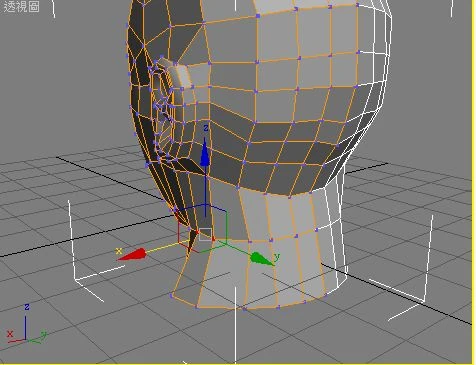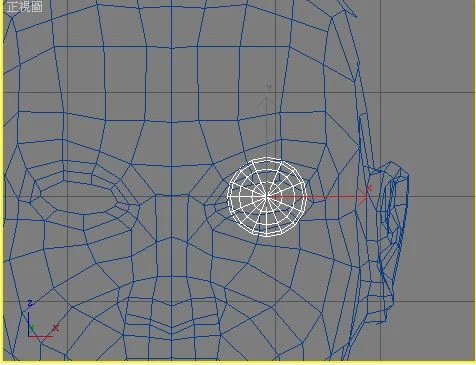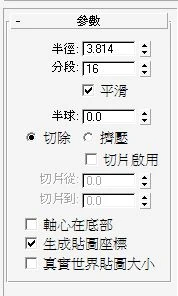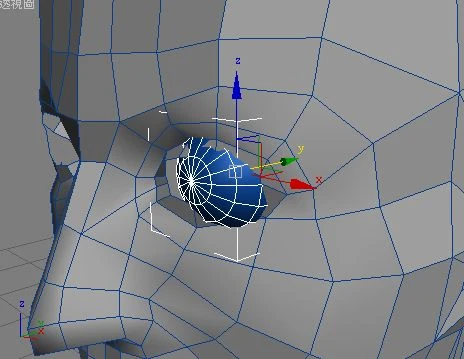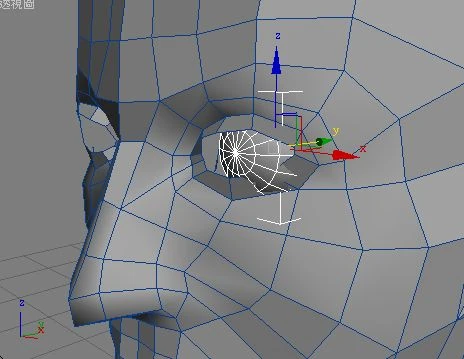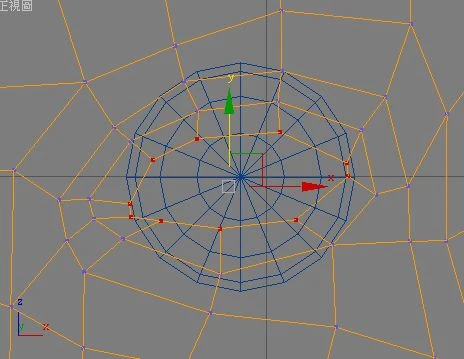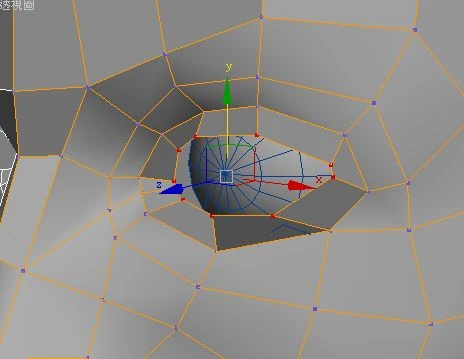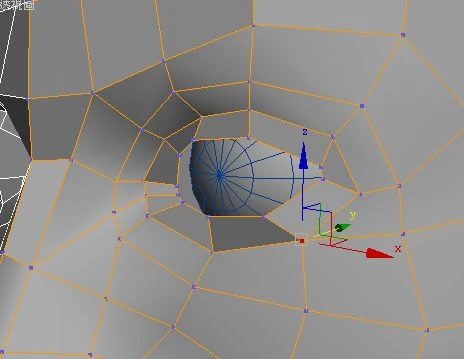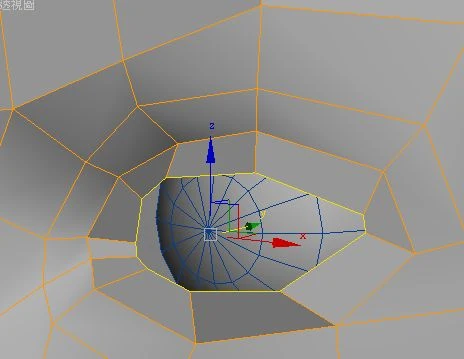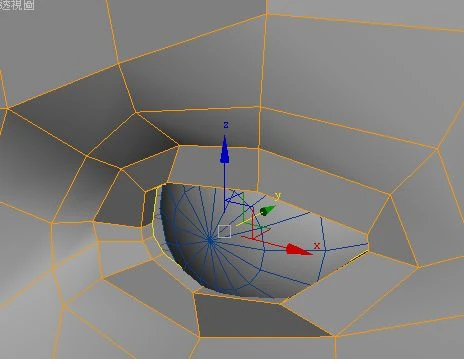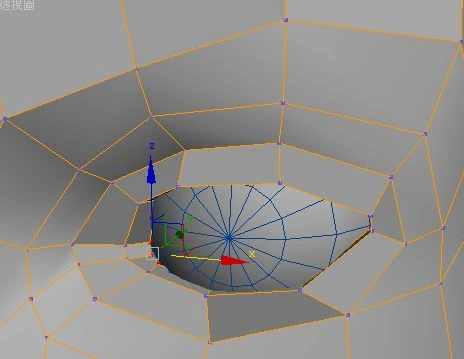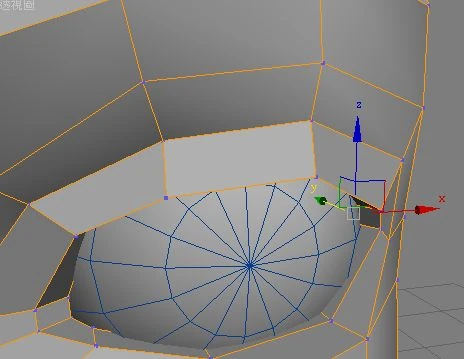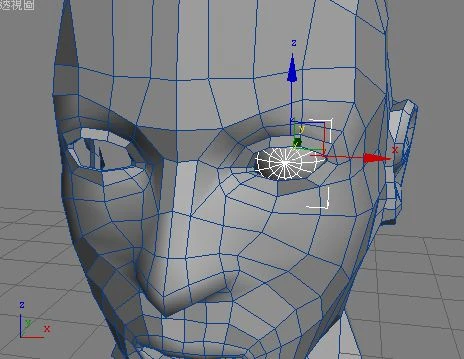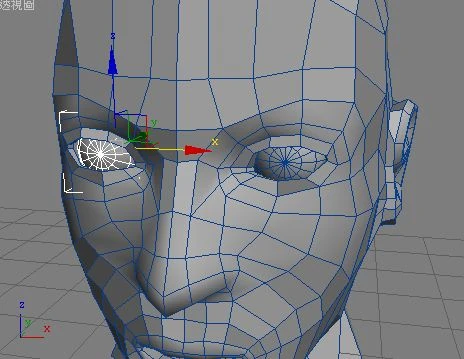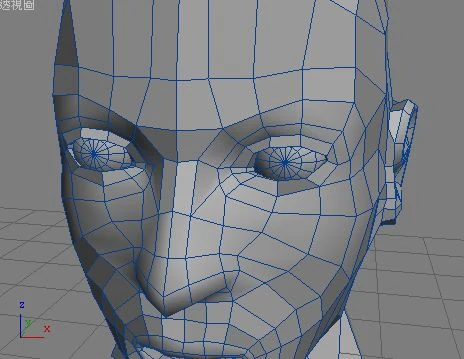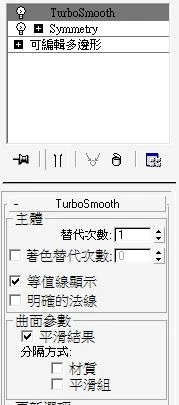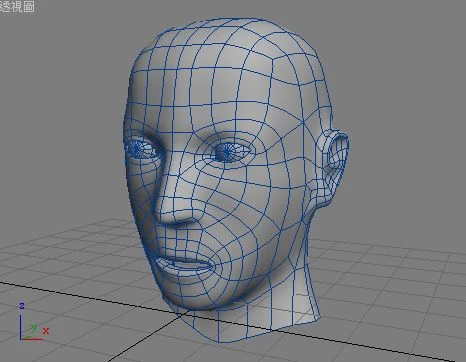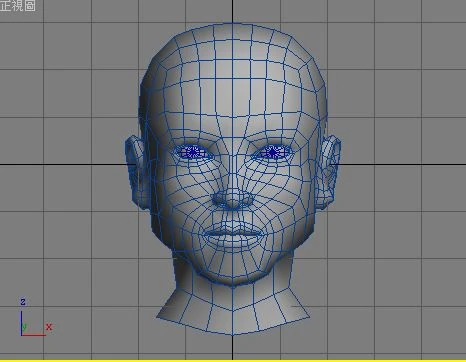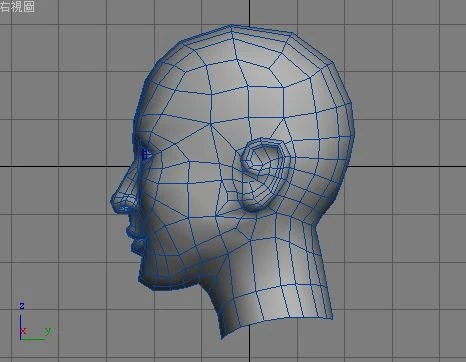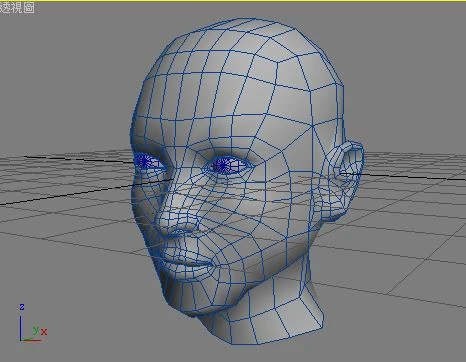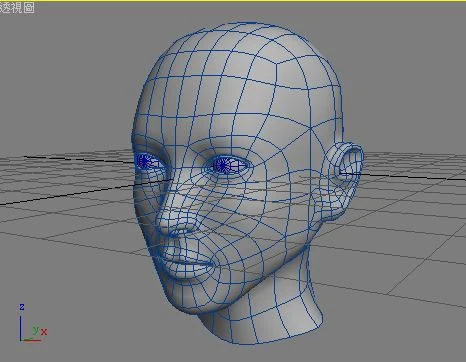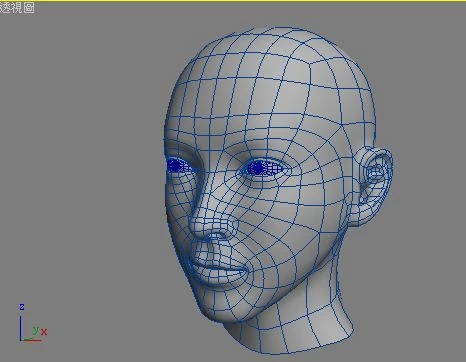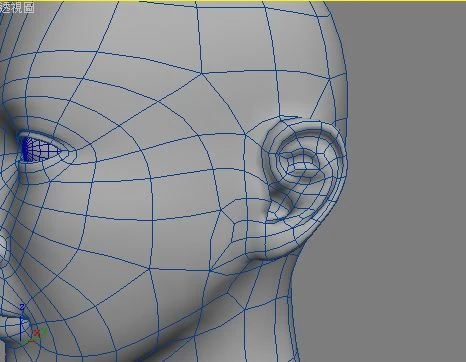頭部調整[]
- 完成了初步外型之後,要繼續調整形狀與佈線,作為與身體模型整合的準備,並讓頭部形狀更合理
- Tip: 想要快速移動頂點位置,可以將座標系統切成"螢幕",然後按"x"隱藏移動把柄(gizmo),確認x跟y軸都是紅線(代表該軸為可移動狀態,如果發現可移動軸只有一個,可以先按x顯示移動把柄,然後沿著xy平面移動一下物體,再按x隱藏移動把柄,這樣活動軸就會改正回兩軸),此時就可以直接拖動頂點來移動了,這個方法在所有視圖都適用,在透視圖配合旋轉視圖操作可以超快速建模,唯一要留意的是正中央的頂點要小心移動,最好是在左視圖或右視圖移動,以免破壞對稱。另外,按Alt加滑鼠右鍵可以快速選擇不同的座標系統
- 1. 如圖用"切割"切出脖子的新線段
- 2. 選擇圖上的兩個邊並按住Ctrl再按"移除",形成一個新的四邊形,如果不按住Ctrl,兩個邊交接處的頂點不會自動移除
- 3. 選擇脖子下緣的所有邊,按住Shift拉出新的脖子分段,並如圖調整造型
- 4. 在"正視圖"眼睛位置建立一個Sphere球體,分段16,大小約為眼睛寬度再大一點,並移動球體放在眼窩內部適當位置
- 5. 此時會發現眼珠與頭部的眼睛開口型狀並不吻合,此時便要調整眼睛開口的立體形狀,讓眼皮正確地包住眼珠,首先從正視圖調整眼皮開口的形狀,內圈形狀先調整,再調外圈,並從透視圖檢查是否將眼珠包圍
- 6. 選擇眼皮開口的整圈邊,按住Shift往-Y方向拉出厚度,並調整形狀,將眼睛與眼皮的空隙補起來
- 7. 選擇眼珠,按住Shift往左移複製出右眼,並修改右眼的x位置為左眼的位置加負號
- 8. 選擇頭部,添加TurboSmooth修改器,勾選修改器的"等值線顯示"選項,觀察細分之後的頭部外觀,此時可以繼續切回多邊形修改器調整外型
女性頭部[]
- 之前建立的模型,外觀感覺較偏男性,因為男性頭部的建模較不必考慮太多美感因素,所以讓大家先練習建立男性的頭部,完成之後可以替換參考圖片,然後照著圖片調整頂點位置,改成女性的頭部外觀
- 女性臉部輪廓,簡單的來說就是較為平滑,不會有誇張強調的線條出現,並且相對於男性來說,髖骨在臉上的比例較大,也較圓滑,不過最好還是大家親自觀察,然後得出自己的結論,作為建模的依據
照片參考圖[]
網格參考圖[]
透視圖與添加Turbosmooth修改器之後的外觀[]
繼續添加細節後的結果[]
- 這裡的調整可能比之前的步驟還要費時,並沏需要參考大量各個角度的資料才會有改善